Tuesday, September 29, 2009
Install Nagios with Centreon on Debian
Build a Six-headed, Six-user Linux System
Introduction

A Multi-Seat Linux Box: This tutorial shows how to build a multi-head, multi-user Linux box using a recent distribution of Linux and standard USB keyboards and mice. Xorg calls this arrangement a "multi-seat" system.
Advantages of a Multi-Seat System: The advantages of multi-seat systems in schools, Internet cafes, and libraries include more than just saving money. They include much lower noise pollution, much less power consumption, and lowered space requirements. For many applications, power and noise budgets are as important as initial cost.
Requirements: To build a multi-seat system you need a video adapter, keyboard, and mouse for each seat. For six seats, you'll also need a motherboard with an AGP slot and five available PCI slots. In our test system we used USB keyboards and mice exclusively, but you can use a PS/2 keyboard and mouse for one of the seats if you wish.
Xorg 6.9 or later is required, but this already ships with many of the major distributions. Our test system uses the free version of Mandriva 2006 and we did not rebuild the kernel or install any additional packages.
Overview
We divide the implementation of a multi-seat system into five main steps:- Select and Install the Hardware
- Install Linux
- Record Hardware Configuration
- Modify xorg.conf
- Modify gdm.conf
Step 1: Select and Install the Hardware
Selecting the Hardware: There are few set rules dictating what hardware to use in your multi-seat system. Of necessity, some of the keyboards and mice need to use USB, but there is no minimum CPU or memory requirements. We suggest building and testing a multi-seat system using a computer that you already have, and using the test results to help scale your hardware requirements. You may be surprised how modest the CPU and memory requirements are for a multi-seat system that is used only for web browsing.If possible, try to use accelerated video cards, but for increased reliability, avoid video cards with on-board fans. Use recent video cards; older video cards often have a problem sharing the PCI bus. We've had good luck with nVidia cards but you can try recent cards from other manufacturers too.
Hardware for our test system: For our system we chose to use video cards based on the nVidia MX4000 chipset. They are accelerated, have no fans, and it was nice having one driver for all six video cards. The downside of nVidia is that the driver is closed source and you need to download and install it. If you use an nVidia card, be sure to check their web site for the recommended BIOS settings for your cards.
 We used an ECS 755-A2 motherboard with an AMD64-3200 processor and 1 GB of RAM. Our power supply is a CoolMax 140mm Power Supply and the CPU heat sink is a Thermaltake "Sonic Tower". During our testing we added a low noise fan to cool the video cards. Airflow is in at the bottom, past the video cards, up past the CPU cooler and out through the power supply. This airflow seemed to work pretty well. At quiescence, the CPU temperature was 31C, rising to only 38C after fifteen minutes of kernel compile. The current from the mains at quiescence was 0.25 amps, and during a kernel compile it was 0.35 amps.
We used an ECS 755-A2 motherboard with an AMD64-3200 processor and 1 GB of RAM. Our power supply is a CoolMax 140mm Power Supply and the CPU heat sink is a Thermaltake "Sonic Tower". During our testing we added a low noise fan to cool the video cards. Airflow is in at the bottom, past the video cards, up past the CPU cooler and out through the power supply. This airflow seemed to work pretty well. At quiescence, the CPU temperature was 31C, rising to only 38C after fifteen minutes of kernel compile. The current from the mains at quiescence was 0.25 amps, and during a kernel compile it was 0.35 amps.
You will probably need some USB hubs to connect all of the keyboards and mice. One problem to think about before permanently installing the hardware is cable management. Seven power cords, six monitor cables, three USB hubs, six keyboard cables, and six mice cables: that is a lot of cabling!
Step 2: Install Linux
Multi-seat capability is provided by Xorg 6.9/7.0 which already ships with most of the major distributions. When you install Linux, you might want to install all of the window managers including fluxbox and twm. If you are going to use the nVidia drivers, be sure to install the kernel source too.Do the installation with all of the hardware connected and powered up. Mandriva did a great job detecting and configuring all six of our video heads. Select a default run level of 3 so that X does not start automatically after boot. You can check the installation by logging in and running startx. If all has gone well you should be able to move your mouse across all six monitors.
Mandriva allows up to ten entries in the /dev/input directory. We needed twelve since we had six keyboards and mice. We increased the limit to sixteen by changing the line in /etc/udev/ruled.d/50-mdk.rules from:
KERNEL=="event[0-9]*", NAME="input/%k", MODE="0600"
to:
KERNEL=="event[0-9a-f]*", NAME="input/%k", MODE="0600"
Step 3: Record Hardware Configuration
All hardware in our computer has a name that distinguishes it from similar hardware in the computer. In this step we record the names for each of our video heads, keyboards, and mice. Let's start with the video cards.Video cards are identified by their address on the PCI bus. We can list the hardware on the PCI buses using the lspci command. On our test system, the lspci command gives the following result:
lspci | grep VGAThe bus address is the first field in the lines above. The number before the colon identifies which PCI bus (computers often have more than one), and the second number gives the card address on the bus. You will need to know these addresses to build the xorg.conf configuration file.
00:09.0 VGA compatible controller: nVidia Corporation NV18 [GeForce4 MX 4000 AGP 8x] (rev c1)
00:0a.0 VGA compatible controller: nVidia Corporation NV18 [GeForce4 MX 4000 AGP 8x] (rev c1)
00:0b.0 VGA compatible controller: nVidia Corporation NV18 [GeForce4 MX 4000 AGP 8x] (rev c1)
00:0c.0 VGA compatible controller: nVidia Corporation NV18 [GeForce4 MX 4000 AGP 8x] (rev c1)
00:0d.0 VGA compatible controller: nVidia Corporation NV18 [GeForce4 MX 4000 AGP 8x] (rev c1)
01:00.0 VGA compatible controller: nVidia Corporation NV18 [GeForce4 MX 4000 AGP 8x] (rev c1)
The mice are easy to locate. Each mouse has an entry in the /dev/input directory. An ls can identify the mice.
ls /dev/input/mouse*The keyboards are identified as a /dev/input/eventN file. Do a more of /proc/bus/input/devices. Each keyboard will have an entry that specifies the event file. The following two entries are for the first two keyboards in our system.
/dev/input/mouse0 /dev/input/mouse2 /dev/input/mouse4
/dev/input/mouse1 /dev/input/mouse3 /dev/input/mouse5
more /proc/bus/input/devices
I: Bus=0003 Vendor=046e Product=530a Version=0001
N: Name="BTC Multimedia USB Keyboard"
P: Phys=usb-0000:00:03.3-4.2.1/input0
H: Handlers=kbd event6
B: EV=120003
B: KEY=1000000000007 ff87207ac14057ff febeffdfffefffff fffffffffffffffe
B: LED=1f
I: Bus=0003 Vendor=046e Product=530a Version=0001
N: Name="BTC Multimedia USB Keyboard"
P: Phys=usb-0000:00:03.3-4.4.1/input0
H: Handlers=kbd event7
B: EV=120003
B: KEY=1000000000007 ff87207ac14057ff febeffdfffefffff fffffffffffffffe
B: LED=1f
A table is a nice way to view all of the above information.
| Seat | Video Card | Keyboard (/dev/input/) | Mouse (/dev/input/) |
|---|---|---|---|
| 0 | 00:09:0 | event6 | mouse0 |
| 1 | 00:10:0 | event7 | mouse1 |
| 2 | 00:11:0 | event8 | mouse2 |
| 3 | 00:12:0 | event9 | mouse3 |
| 4 | 00:13:0 | event10 | mouse4 |
| 5 | 01:00:0 | event11 | mouse5 |
Note the slight change in how the video cards are addressed. Also, you'll find the numbering of the keyboards and mice easier if you plug each mouse into the same hub as its corresponding keyboard. Don't worry too much about matching the video head to the keyboard. After setting everything up you can move the monitors or the keyboards around as needed.
Step 4: Build xorg.conf
The xorg.conf file has sections to describe keyboards, mice, video cards, monitors, screens, and seats. Most of the work in setting up a multi-seat system is correctly copying the information in the above table into the appropriate section of the xorg.conf file. Shown below is our configuration for seat 5. You should be able to use this configuration as a prototype for your additional seats. Note the places where the keyboard, mouse, and video card information is located. Since we were borrowing monitors for our test, we forced all of the monitors to be flat panel displays with a 1024 by 768 resolution.# Seat 5There is a simple trick to help verify that all the numbers in the xorg.conf file are right -- pass the file through sort and uniq.
Section "InputDevice"
Identifier "Keyboard5"
Driver "evdev"
Option "Device" "/dev/input/event11"
Option "XkbModel" "pc105"
Option "XkbLayout" "us"
Option "XkbOptions" "compose:rwin"
EndSection
Section "InputDevice"
Identifier "Mouse5"
Driver "mouse"
Option "Protocol" "ExplorerPS/2"
Option "Device" "/dev/input/mouse5"
Option "ZAxisMapping" "6 7"
EndSection
Section "Device"
Identifier "device5"
Driver "nvidia"
VendorName "NVIDIA Corp."
BoardName "NVIDIA GeForce4 (generic)"
BusID "PCI:0:13:0"
EndSection
Section "Monitor"
Identifier "monitor5"
ModelName "Flat Panel 1024x768"
HorizSync 31.5 - 48.5
VertRefresh 40.0 - 70.0
ModeLine "768x576" 50.0 768 832 846 1000 576 590 595 630
ModeLine "768x576" 63.1 768 800 960 1024 576 578 590 616
EndSection
Section "Screen"
Identifier "screen5"
Device "device5"
Monitor "monitor5"
DefaultDepth 24
SubSection "Display"
Virtual 1024 768
Depth 24
EndSubSection
EndSection
Section "ServerLayout"
Identifier "seat5"
Screen 0 "Screen5" 0 0
InputDevice "Mouse5" "CorePointer"
InputDevice "Keyboard5" "CoreKeyboard"
EndSection
sort /etc/X11/xorg.conf | uniq
[ 'sort xorg.conf|uniq -d' would also be helpful - just in case you had mistakenly repeated any of the device strings. -- Ben ]
The output of the above command string will make obvious any errors in numbering the various keyboards and such. Testing Your Xorg.conf File: It is a good idea to test your configuration and to sort out the keyboards and mice by bringing up the heads one at a time. Login remotely so that you are not using any of the video heads. Enter the following commands for each of the six heads (0 to 5). (The commands below are for head 5.)
X -novtswitch -sharevts -nolisten tcp -layout seat5 :5 &If the above command fails, examine the error messages and check the xorg.conf file. If the command succeeds, use the xterm to help identify which keyboard and mouse go to which head. The keyboards, mice, and video cards are enumerated in the same order on every boot, so you will only have to move things around during the initial set up.
xterm -display :5 &
The above commands might be sufficient if you don't need user logins. For example, a six headed kiosk might need only X and a web browser on each head.
Step 5: Modify gdm.conf
If you want user logins you will need to modify the configuration for your preferred display manager. The directions given here are for gdm but the changes are very similar for kdm, or for the X display manager, xdm.Modify the [servers] section near the bottom of the /etc/X11/gdm/gdm.conf file to tell gdm which X servers to start. The lines should be:
0=Standard0You need to tell gdm how to start the X server on each head. The lines to do this are:
1=Standard1
2=Standard2
3=Standard3
4=Standard4
5=Standard5
[server-Standard5]You'll need a section like the above for each head. The server name, "Standard5" in the above example, must match the name given in the [servers] section. Customize the X command line options to meet the requirements of your particular system.
name=Standard server
command=/usr/X11R6/bin/X -nolisten tcp -novtswitch -sharevts -layout seat5
flexible=true
Once everything is configured, you should be able to start graphical logins by switching to runlevel 5.
telinit 5If everything works, make the default runlevel 5 by editing /etc/inittab or by setting it using drakconf.
Test Results, Costs, and Problems
Performance Results: Between resets, we found performance to be excellent for six users doing typical PC tasks, including web browsing, email, word processing, and games. The accelerated graphics cards seemed to do most of the work so that even arcade style games and web-based video did not put much of a load on the CPU. If "3200" is an accurate assessment of the performance of the AMD64-3200, then a CPU with a performance of "1600" would have been more than sufficient.Cost: Not including the monitor, each seat in our system cost about $67. This includes $40 for the MX4000 based video card, $20 for a USB keyboard, $5 for a USB mouse, and $2 for half of a USB hub. Our test system used expensive keyboards that have a built-in USB hub which we intended for per-user flash drives or audio players.
The shared part of our system cost about $520. This includes $180 for the CPU, $50 for the motherboard, $90 for RAM, and $50 for the CPU heat sink. The case, power supply, and disk drive had a combined cost of about $150.
We give these prices just for comparison. You may find lower prices that these and we'd certainly recommend that you replace our $230 CPU and motherboard with an Athlon 2800+ set that costs about $80. We have not included the cost of the monitors since these prices are in free fall and your particular needs and tastes may dictate what you spend.
Problems: Did you catch the phrase "between resets" above? While the system worked very well, it was extremely unstable. In particular, we got a kernel oops fairly often when we logged out. A syslog trace of one such oops is available here. We've tried several things to fix this problem including:
- turning APIC off and on
- reducing the number of heads
- trying the 'nv' and 'vesa' drivers
- using NoInt10
- upgrading to the official X11R6.9 release
- upgrading to the 2.6.15 kernel
- using xdm and fvwm instead of gdm and Gnome
A much less severe problem is that some programs assume that there is a single user on the PC. Screen savers can take a lot of CPU power and both KDE and Gnome complain if they don't have audio output. Any shared resource, such as audio or a CD burner, can be a problem.
As a longer-term concern, we will need to address security issues surrounding multi-seat computers. Whether from students or cafe patrons, these systems are going to come under deliberate, malicious attack. Can we trust KDE and Gnome to withstand such attacks?
Summary
A multi-head, multi-user Linux system is now possible using commodity PC hardware and standard Linux distributions. Multi-seat Linux PCs seem inevitable given the potential savings in cost, noise, and power.Further Reading
Chris Tyler's page: Chris Tyler provided support at almost every step of the way in this project. His web site has a HOWTO that also describes how to set up a multi-seat system. Chris is something of an expert in X and I'm looking forward to his next book which will contain some of the material presented here. Chris' web site is at:http://blog.chris.tylers.info/
Xorg man pages: Xorg provides a full set of manual pages that describe the xorg.conf file and all of the commands used in getting X-Windows to run. The manual page for xorg.conf is at:
http://wiki.x.org/X11R6.9.0/doc/html/xorg.conf.5.html
The manual pages for the X commands are at:
http://wiki.x.org/X11R6.9.0/doc/html/manindex1.html
Monitoring Servers,Network Devices with Opmanager in Debian
System Requirements
Processor: 32-Bit x86 Compatible
998 MHz and above
Memory: 999 MB
Disk space: 200MB
Operating System: RedHat 7.x and above, Debian 3.0 and above
Preparing Your System
You need to install the following packages as root
# apt-get install libgdbmg1 libexpat1
Create the following user and group
# adduser nobody
# groupadd nobody
Install Opmanager in Debian Etch
First you need to download the trail version of opmanager for Linux from here . Now you should have ManageEngine_OpManager_7_linux.bin file. You need to run this file using the following command as root
# ./ ManageEngine_OpManager_7_linux.bin
This will start the installation and you should see the following welcome installation shield you need to click next here
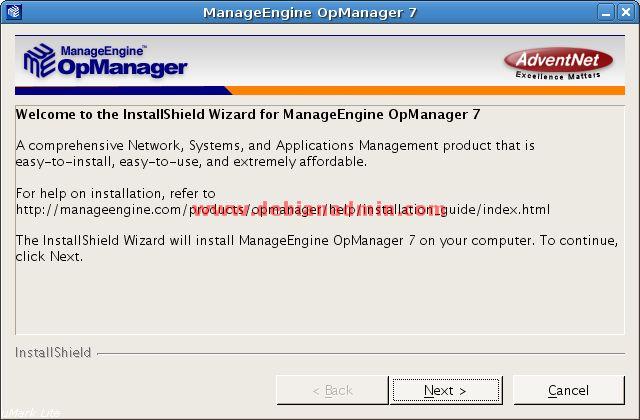
Now you should see the following License Screen select” I accept the …..” option and click Next

Next one is you should choose between trail version and Free edition. Here you need to choose trail version and click next

Select you Language and click next
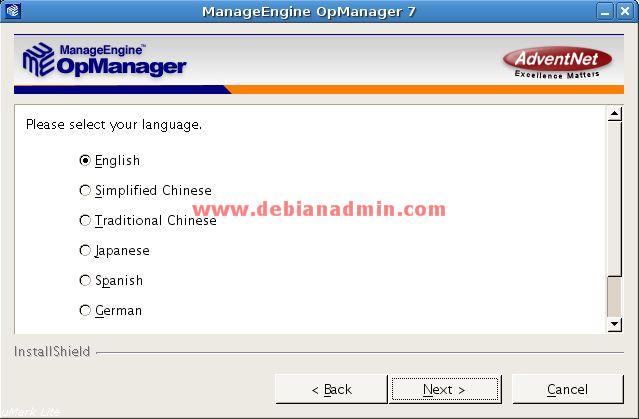
If you want to change the installation directory you can do so otherwise click next

Enter the web server port as 4430 because 443(https) might be using another application so I would suggest 4430 click next

Installation details screen click next
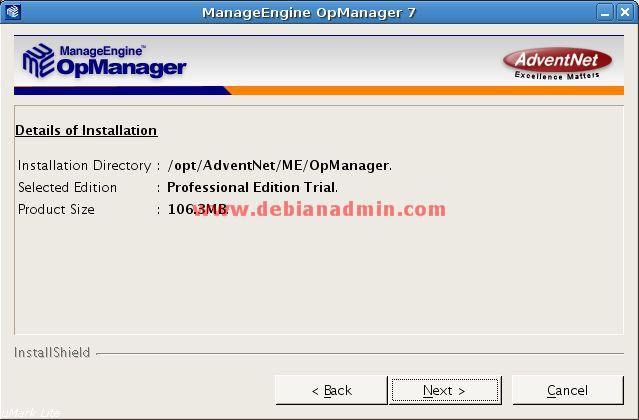
Opmanager Installation is in progress

Extracting Files are in progress
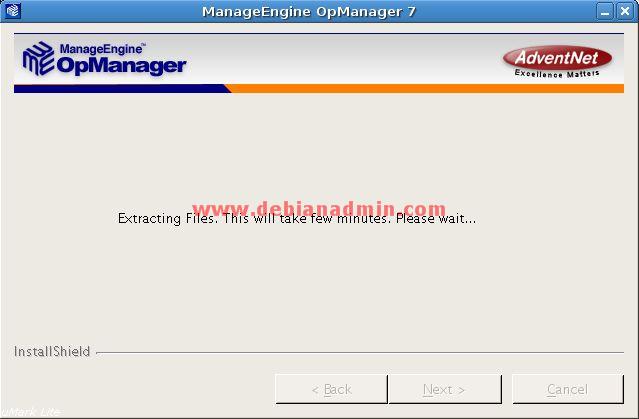
Installation Completed Screen click finish

The file libdb-3.2.so may not exist in your system. OpManager bundles this file under lib/backup under OpManager Installation directory. Copy this file to lib directory ie.(Execute this command under /opt/AdventNet/ME/OpManager – this is the default location where OpManager is installed under Linux distribution)
# cd /opt/AdventNet/ME/OpManager/
# cp lib/backup/libdb-3.2.so lib/
Now you need to start the opmanager using the follow command
# /opt/AdventNet/ME/OpManager/bin/StartOpmanagerServer.sh
Once it started you should see the following screen
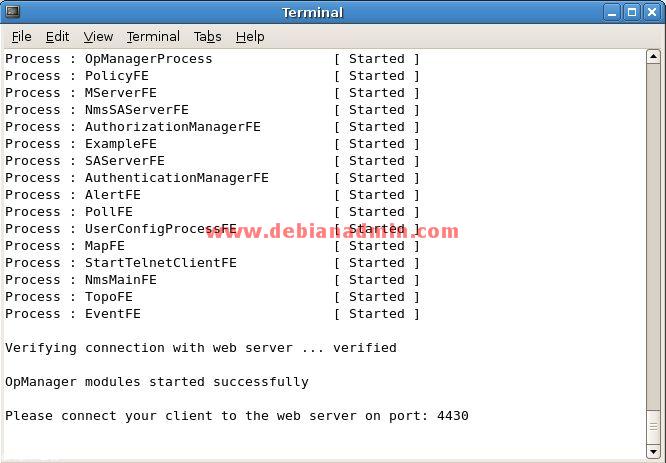
Now you need to go to open https://serverip:4430 in your web browser you should see the following screen here you need to login using the following details
Username: – admin
Password: – admin

Opmanager Startup Script
If you want to start your opmanager automatically when you reboot your server you need to download this script
Download opmanager file into /etc/init.d directory and run the following command
#chmod 755 opmanager
Now you need to update the startup script link using the following command
#update-rc.d opmanager defaults 50
Thats it your opmanager is ready to use
Now you need to check this manual for how add devices and services.
Cacti The ULTIMATE Management Solution
Purpose
The purpose of this document is to explain how to install Red Hat’s Fedora Core 2 product and utilize a suite of applications for network based SNMP management. This document will take you thru step-by-step how-to install Linux on a new system and configure all the necessary tools that will get you a fully functional SNMP management station. SNMP management can be used to monitor just about anything on just about any IP enabled device.
Requirements
Before you get started make sure you have the following things:
. • Fedora Core 2 CD’s 1 thru 3
. • Active Connection to the Internet
. • Computer that can be formatted and have a new OS installed from scratch
. • About 3-4 hours of time
How it works
Show me the Files
You are now ready to begin downloading the files necessary to install and run Cacti. This can be done via the command line (CLI) using a command called wget. Before we start downloading the files we must first create a directory that we want to download the files to. For sake of this how-to that directory will be located under the root file system (/) in a directory called cacti-install. (Remember you should be logged in as root for the duration of this how-to. After all is setup you can login as a normal user and sudo for root privileged commands if you wish).
| Run these commands as root |
| mkdir /cacti-install cd /cacti-install wget http://apache.mirrors.versehost.com/httpd/httpd-2.0.52.tar.gz wget http://us4.php.net/get/php-4.3.8.tar.gz/from/this/mirror wget http://people.ee.ethz.ch/~oetiker/webtools/rrdtool/pub/rrdtool-1.0.49.tar.gz wget http://unc.dl.sourceforge.net/sourceforge/net-snmp/net-snmp-5.1.2.tar.gz |
| File Download Scrip |
Once you have downloaded the files it is HIGHLY recommended to check the directory and make sure all the files are actually downloaded. As noted earlier version numbers change and the location of the files may change so the wget script will fail if that is the case. If they fail during download you must fine a new location
| Run these commands as root |
| cd /cacti-install tar -zxvf mysql* cd mysql* ./configure --prefix=/usr/local/mysql make make install groupadd mysql useradd -g mysql mysql scripts/mysql_install_db chown -R root /usr/local/mysql chown -R mysql /usr/local/mysql/var chgrp -R mysql /usr/local/mysql rm -f /etc/my.cnf cp support-files/my-medium.cnf /etc/my.cnf echo /usr/local/mysql/lib/mysql >> /etc/ld.so.conf echo /usr/local/lib >> /etc/ld.so.conf ldconfig –v cp support-files/mysql.server /etc/init.d/mysql /usr/local/mysql/bin/mysqld_safe --user=mysql & Echo cd /etc/rc3.d/ ln -s ../init.d/mysql S85mysql ln -s ../init.d/mysql K85mysql cd /etc/rc5.d/ ln -s ../init.d/mysql S85mysql ln -s ../init.d/mysql K85mysql cd /etc/init.d/ chmod 755 mysql |
| MySQL Install Script |
Install Apache
| Run these commands as root | |
| cd /cacti-install | |
| tar -zxvf httpd* | |
| cd httpd* | |
| ./configure --prefix=/www –enable-so | |
| make | |
| make install | |
| cd /www/bin | |
| cp apachectl /etc/init.d/httpd | |
| y | |
| cd /etc/rc3.d/ | |
| ln -s ../init.d/httpd S85httpd | |
| ln -s ../init.d/httpd K85httpd | |
| cd /etc/rc5.d/ | |
| ln -s ../init.d/httpd S85httpd | |
| ln -s ../init.d/httpd K85httpd | |
| /www/bin/apachectl start | |
| Apache Install Script | |
Install PHP
| Run these commands as root |
| cd /cacti-install tar -zxvf php* cd php* ./configure --prefix=/www/php --with-apxs2=/www/bin/apxs --with-config-file-path=/www/php --enable-sockets --with-mysql=/usr/local/mysql --with-zlibdir=/usr/include –with-gd make make install cp php.ini-dist /www/php/php.ini cp /www/conf/httpd.conf /www/conf/httpd.conf.backup echo ####################### >> /www/conf/httpd.conf echo # Added via Lee Carter's Script >> /www/conf/httpd.conf echo ####################### >> /www/conf/httpd.conf echo AddType application/x-tar .tgz >> /www/conf/httpd.conf echo AddType application/x-httpd-php .php >> /www/conf/httpd.conf echo AddType image/xicon .ico >> /www/conf/httpd.conf echo DirectoryIndex index.php index.html index.html.var >> /www/conf/httpd.conf service httpd stop service httpd start |
| PHP Install Script |
| Run these commands as root |
| cd /cacti-install group-add cacti useradd -g cacti cactiuser /usr/local/mysql/bin/mysql mysql> set password for root@localhost=password('rootpw'); mysql> create database cactidb; mysql> grant all on cactidb.* to root; mysql> grant all on cactidb.* to root@localhost; mysql> grant all on cactidb.* to cactiuser; mysql> grant all on cactidb.* to cactiuser@localhost; mysql> set password for cactiuser@localhost=password('cactipw'); mysql> exit |
| MySQL Configure Script |
Install RRDTOOL
| Run these commands as root |
| cd /cacti-install tar -zxvf rrdtool* cd rrdtool* ./configure --prefix=/usr/local/rrdtool make make install |
| RRDTOOL Install Script |
Install NET- SNMP
| Run these commands as root |
| cd /cacti-install tar -zxvf net-snmp* cd net-snmp* ./configure make make install |
| NET-SNMP Install Script |
Install Cacti
| Run these commands as root |
| cd /cacti-install cp cacti* /www/htdocs/ cd /www/htdocs/ tar -zxvf cacti* mv cacti-0.8.6b cacti/ cd /cacti /usr/local/mysql/bin/mysql --user=root --password=rootpw cactidb <> |
| Cacti Install Script |
Now edit your /www/htdocs/cacti/include/config.php
The finished product should look like so:
$database_defaut = “cactidb”;
$database_hostname = “localhost”;
$database_username = “cactiuser”;
$database_password = “cactipw”;
Now add the following line in your /etc/ctrontab The finished product should look like so:
*/5 * * * * cactiuser /www/php/bin/php /www/htdocs/cacti/poller.php > /dev/null 2>&1
NOTE*** DO NOT RUN THE ABOVE COMMAND. LET THE CRONTAB FILE RUN IT.
If you run the above command as root there will be several files created under ...../rra and ..../log that will now be owned by the user ROOT and your graphs will NOT populate correctly. So the moral is... JUST TYPE IN WHAT YOU SEE ABOVE AND SAVE THE FILES. DONT RUN THEM.
Finalize Setup
You are now ready to finalize the setup process for cacti. To do this you will need to point your browser to the IP address of the cacti system like so:
http://localhost/cacti
or
http://remoteIP/cacti
1. Click Next
2. Default (New Install) -> Click Next
3. Two errors locating php and rrdtool to Fix them replace what they have with:
RRDTOOL = /usr/local/rrdtool/bin/rrdtool
PHP = /www/php/bin/php
4. Click Finish
5. Login admin/admin
6. Change Password for user admin
7. Click Save
That'it! Your done. Congratulations on your new install. You can now start playing with the cacti utility it's self. I highly recommend going to the message boards to find add-ons and helpful hints when trying to do any advanced things in cacti. This is a highly versatile utility and is really only limited to your imagination.